How to Remove Unwanted Objects from Photos

The devil is in details, and an odd object can ruin the photo composition or change the effect your picture produces. It might be a bug in the sky that was not supposed to be there, a small dust spot on your camera lens or ugly power-lines stretching through the photo panorama. If you think that these pictures are beyond repair, you will be glad to find out that you can still save them. All you need is to learn how to remove unwanted objects from photos with the help of Home Photo Studio.
Using this easy photo editing software you will be able to touch up your ruined pictures almost as easy as taking a shot itself. Check out this tutorial and see how to remove undesired elements from your made-to-be-ideal photos!
Download your Home Photo Studio now!
Step 1 – Improve Your Ruined Photo with Ease
The fastest and easiest way to remove unwanted objects from photos is to use the Crop tool. It simply puts the best areas of your pictures into focus leaving undesired elements beyond the frame. It is a perfect solution if a distracting detail is positioned in the corner and does not spoil the shooting object. When cropping is of no use or you want to keep the original size of your image, you can change the entire background and forget about annoying imperfections. Just select the area you would like to preserve and the application will take care of the rest. The last but not the least tool you can use is the Clone Stamp brush that copies the selected fragment and inserts it wherever you choose.
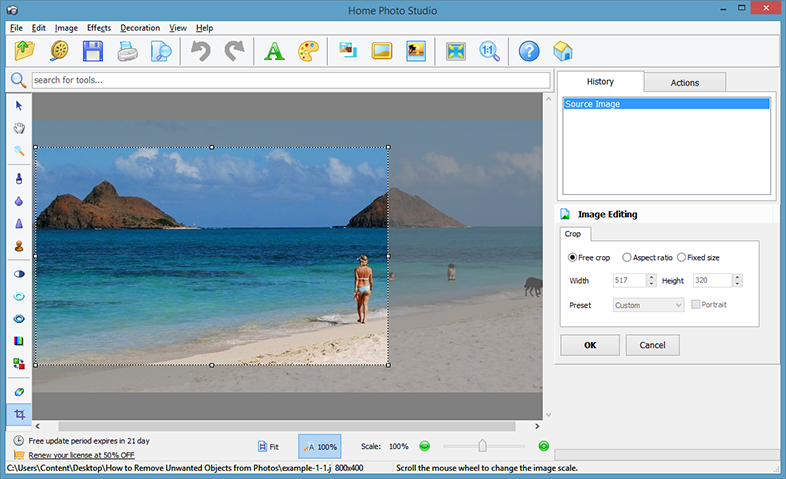
Step 2 – Get the Hang of the Clone Stamp Tool
Unlike the previous editing features, the Clone Stamp is the most delicate way to get rid of tiny but nasty elements on your photos. This tool works as a brush that restores the selected section from the pixels taken from some other area. Set the brush size, its hardness and transparency to achieve the best possible result and prevent surrounding objects from being accidentally deleted. Hold Alt and click the left mouse button to apply the tool and erase unwanted people or objects from your photos. If you have a plain background, you can swiftly move the brush through the area while holding the left mouse button. In case you work with a more complex background, like the sea or a meadow, you need to remove undesired elements one by one and replace the chosen area with the pixels cloned from the nearest ‘clear’ fragment.
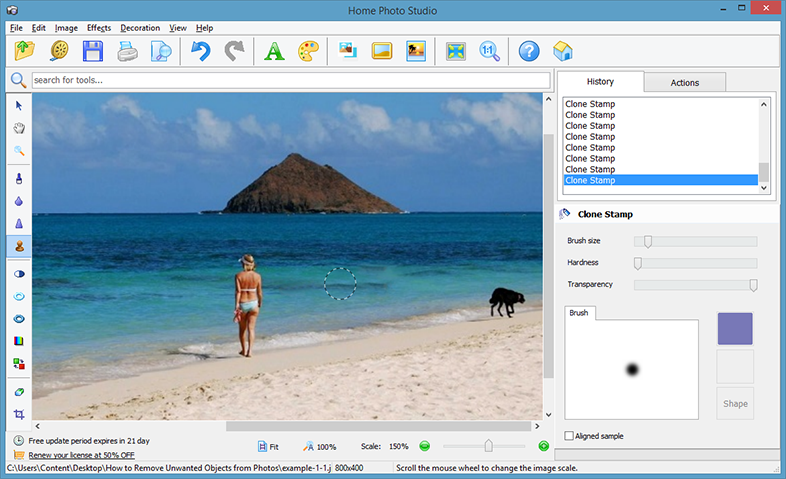
Step 3 – Play with Additional Editing Features
After you have learnt how to remove unwanted objects from photos and made all the undesired elements magically disappear, you may want to slightly smoothen the area you have just edited. The Blur tool lets you choose which parts of your photos will remain sharp and in focus, and which will fade away into the background. You simply brush over the areas you have worked with and visible lines between layers go away. This tool will help you direct the audience’s attention to the vital parts of your photo and make a well-balanced composition. However, you can go the extra mile and decorate your photo with more embellishments!
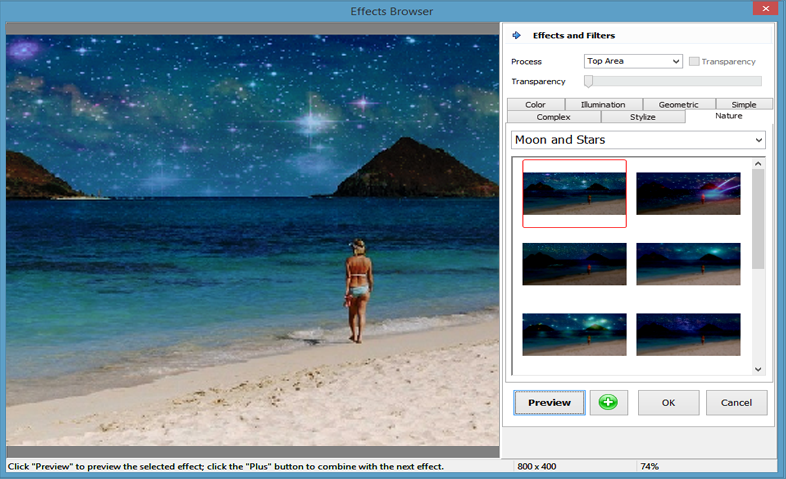
Step 4 – Save or Print Your Ideal Photo
Once you are satisfied with the look of your photo, you can either save it to your digital collection or print it right away. Home Photo Studio software is equipped with the smart print wizard that offers you several layouts for combing several pictures into a single collage. If necessary, change the margin and page settings to fit your image into the dotted borders and get a high-quality picture that is free of all the distracting objects.
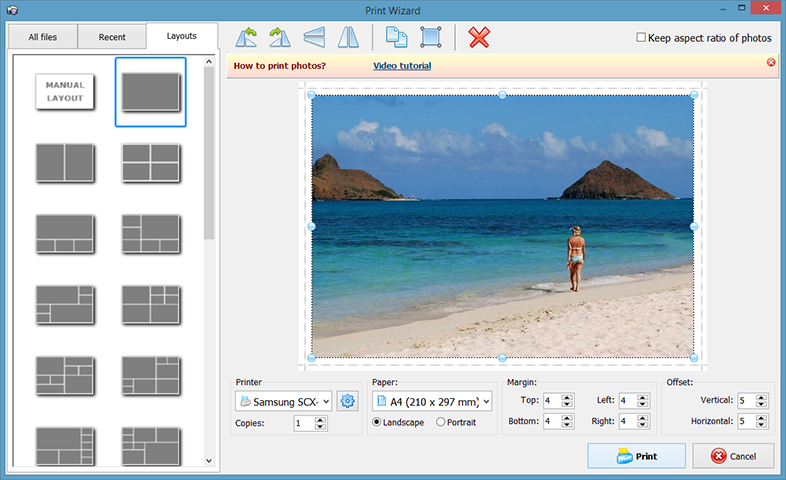
If you have been wondering how to remove unwanted objects from photos and restore the perfect composition of your shots, Home Photo Studio is the exact application you need. It does not matter whether you have small or large imperfections, the built-in Clone Stamp tool will easily erase spoiling elements without any trace. Rather than trash an otherwise gorgeous photo, get rid of photobombers and other unexpected background objects to guide the viewer’s eyes to the most important areas!
Download your Home Photo Studio now!
The program is compatible with Windows 11, 10, 8, 7
